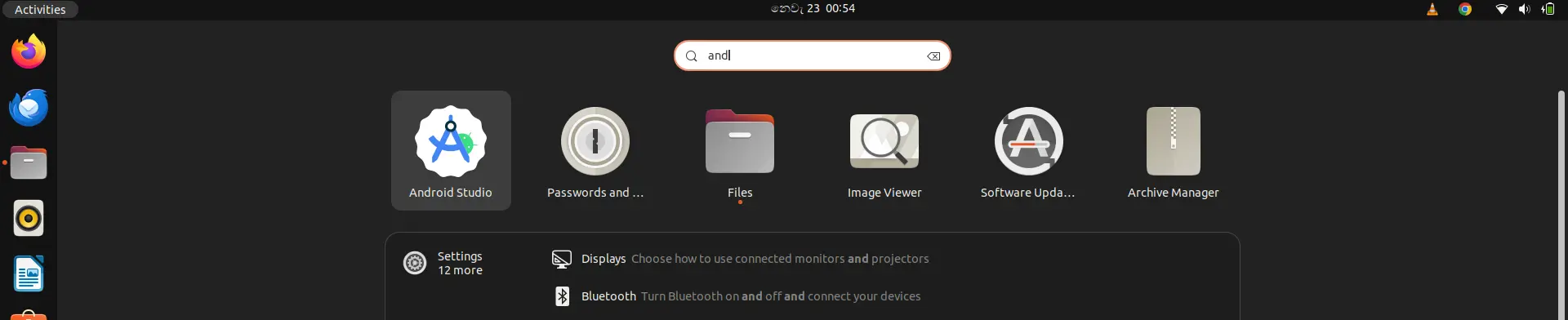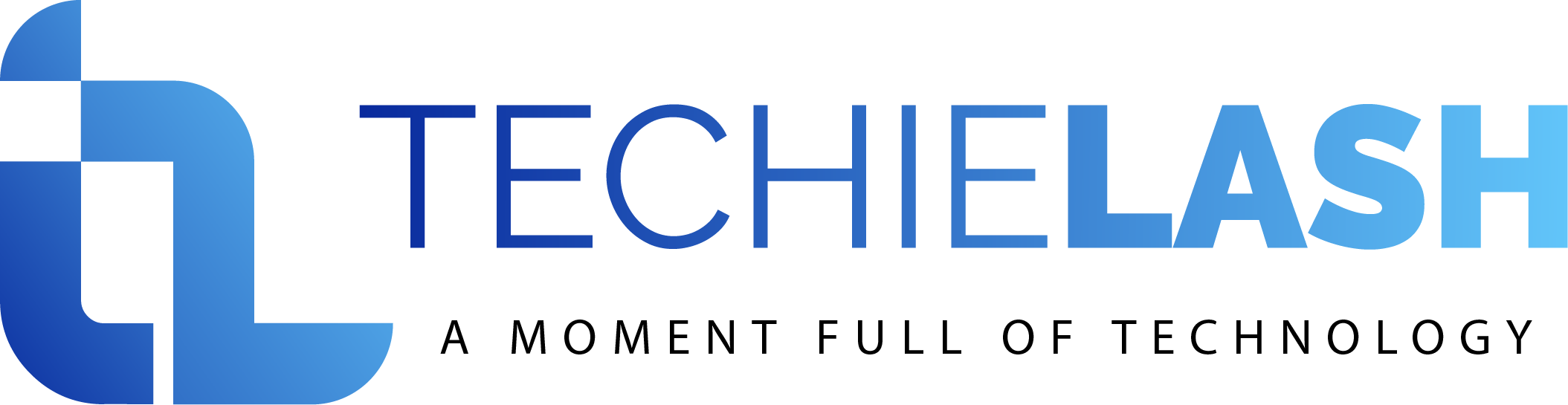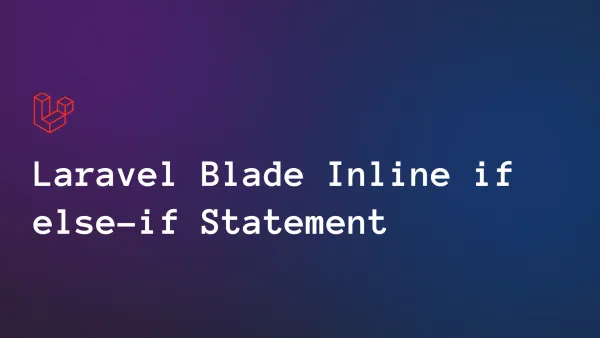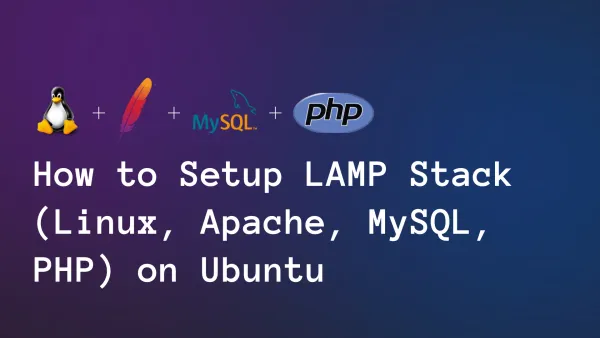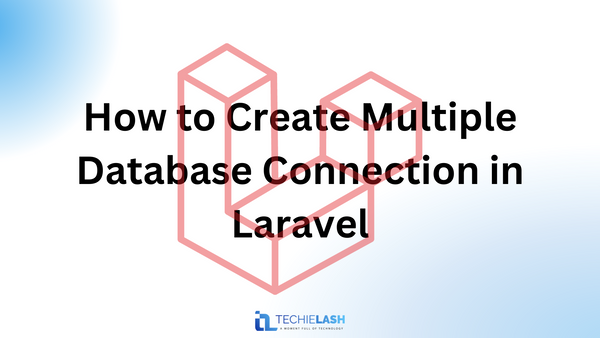How to Install Android Studio on Ubuntu 22.04
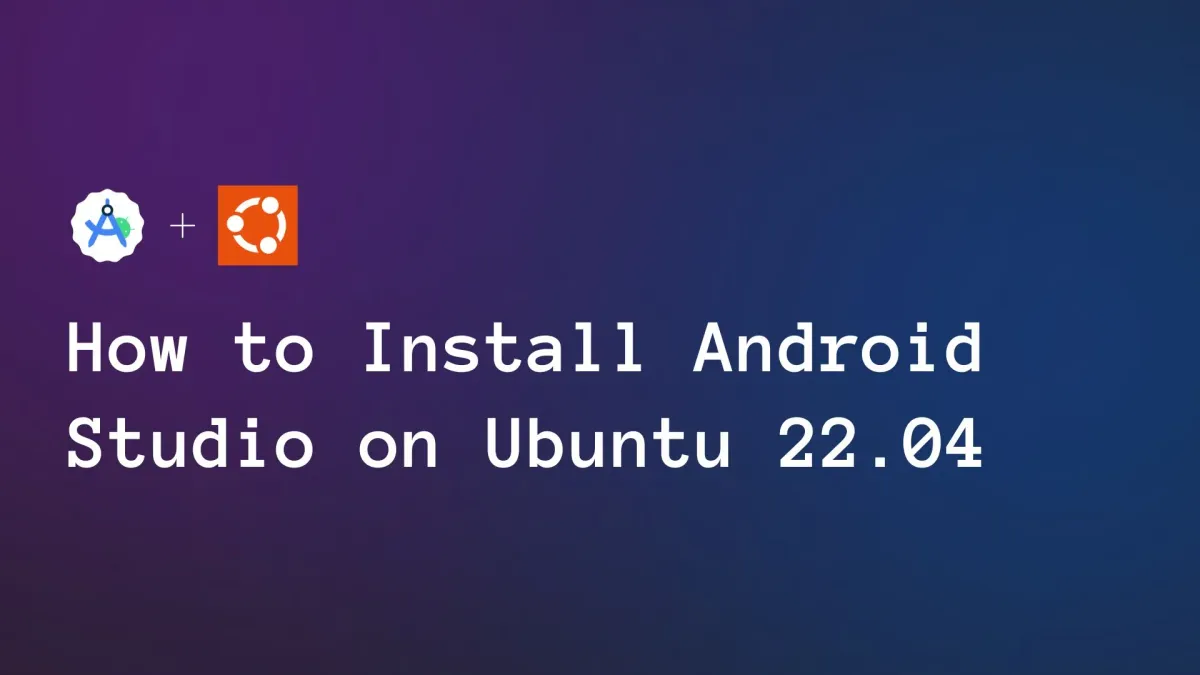
Android Studio is the officially supported fastest IDE (Integrated Development Environment) for developing androids apps. Instead of using physical devices, Android Studio provides solutions more quickly by using Android Emulators.All major operating systems, including Windows, macOS, and Linux, support it.
In this tutorial I am going to guide you how to setup Android Studio on Ubuntu operating System.
System Requirements for Android Studio
| Requirements | Minimum | Recommended |
|---|---|---|
| OS | 64-bit Microsoft Windows 8 | Latest 64-bit version of Windows |
| RAM | 8 GB RAM | 16 GB RAM or more |
| CPU | 2nd generation Intel Core or newer, or AMD CPU | Latest Intel Core processor |
| Disk space | 8 GB (IDE and Android SDK and Emulator) | Solid state drive with 16 GB or more |
| Screen resolution | 1280 x 800 | 1920 x 1080 |
Method 1: Install Android Studio Manually
Step 1: Update and Upgrade APT (Advanced Package Tool) packages
Before installing Android Studio, you need to update and upgrade your system packages on your system. For that you need to execute the following command on the terminal.
sudo apt update && sudo apt upgradeIf it doesn't work try to execute the commands one by one like below
sudo apt updatesudo apt upgradeStep 2: Installing Java JDK
To use Android Studio, you need to have the Java Development Kit (JDK) installed on your computer. You can check if it is by running the following command.
java --version
If it doesn't output anything like that, You need to execute the JDK installation command as shown below:
apt install openjdk-11-jdk -yAfter installing JDK you can verify it by executing the previous command.
java --versionStep 3: Install Android Studio from the PPA Repository
After updating the system packages and checking java is installed or not in the system. You can import the Android Studio PPA by running the below command:
sudo add-apt-repository ppa:maarten-fonville/android-studio
Step 4: Update the System Repository
The system repository must be updated once more after the Android Studio PPA repository is added, for that the below command can be used.
sudo apt update -y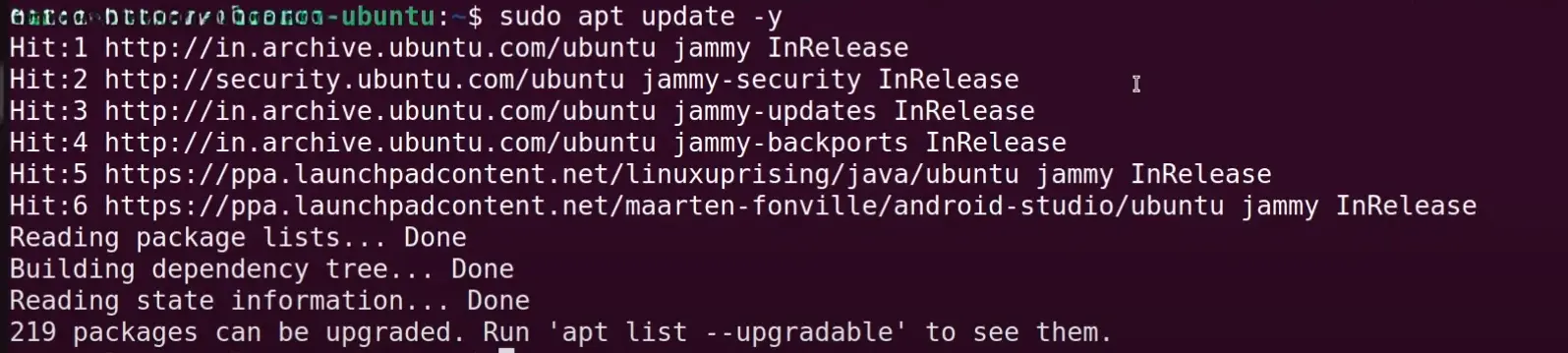
Step 6: Install Android Studio in Ubuntu
Now install Android Studio on your Ubuntu machine, by using the following command
sudo apt install android-studio -yWe have successfully installed Android Studio on Ubuntu 22.04. We can simply check if it is installed or not by simply searching Android Studio on search bar. For that first press the Super key (❖) and search Android Studio like below.
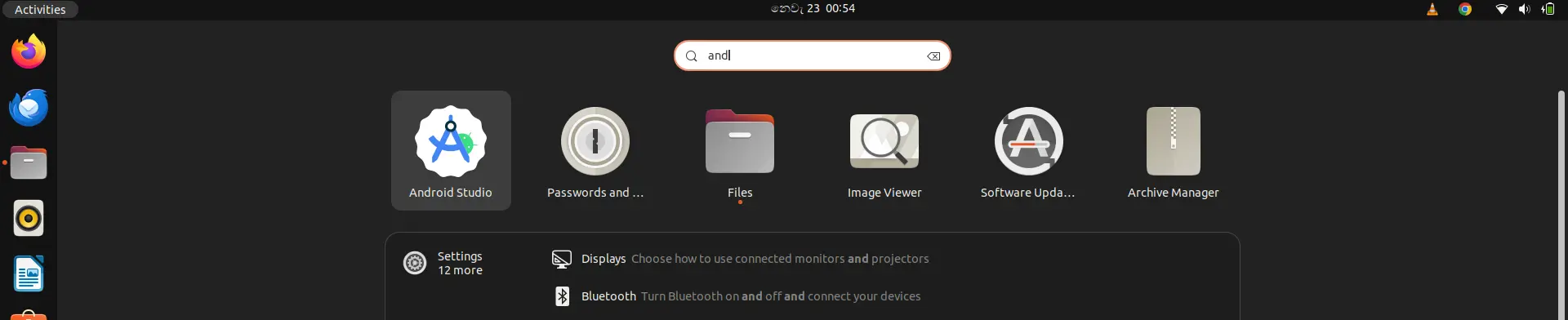
Method 2: Installing Android Studio by Using the Snap Tool
You can install Android Studio using the snap package if you don't want to add a PPA to your source list.
An application and all of its dependencies are indeed included in the snap package for Android Studio. However, keep in mind that the snap package is typically a few releases behind the PPA, so your version of Android Studio may be a little out of date. Make an informed choice!
Using the Snap tool, install Android Studio:
If you haven't already installed snap on your system, use the apt install command below to do so.
apt install snapd -y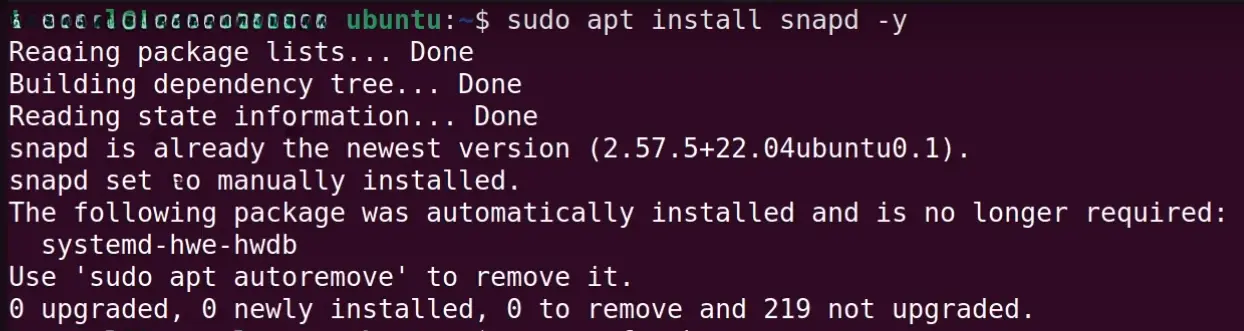
To update the list of available snap packages, execute the snap refresh command below.
snap refresh
To install android-studio on your machine, run the following command.
sudo snap install android-studioAbove command pulls all the dependencies that are required to install Android Studio.
You may receive a restriction error as shown below. This error message indicates that Android Studio has the ability to make system modifications that might endanger your system. Snaps that are not restricted to the security sandbox frequently experience this problem.

To install Android Studio, use the following command if you have confidence with the Android Studio snap. Snap can make any necessary system modifications as a traditional package by using the --classic flag.

We have successfully installed Android Studio on Ubuntu 22.04. We can simply check if it is installed or not by simply searching Android Studio on search bar. For that first press the Super key (❖) and search Android Studio like below.